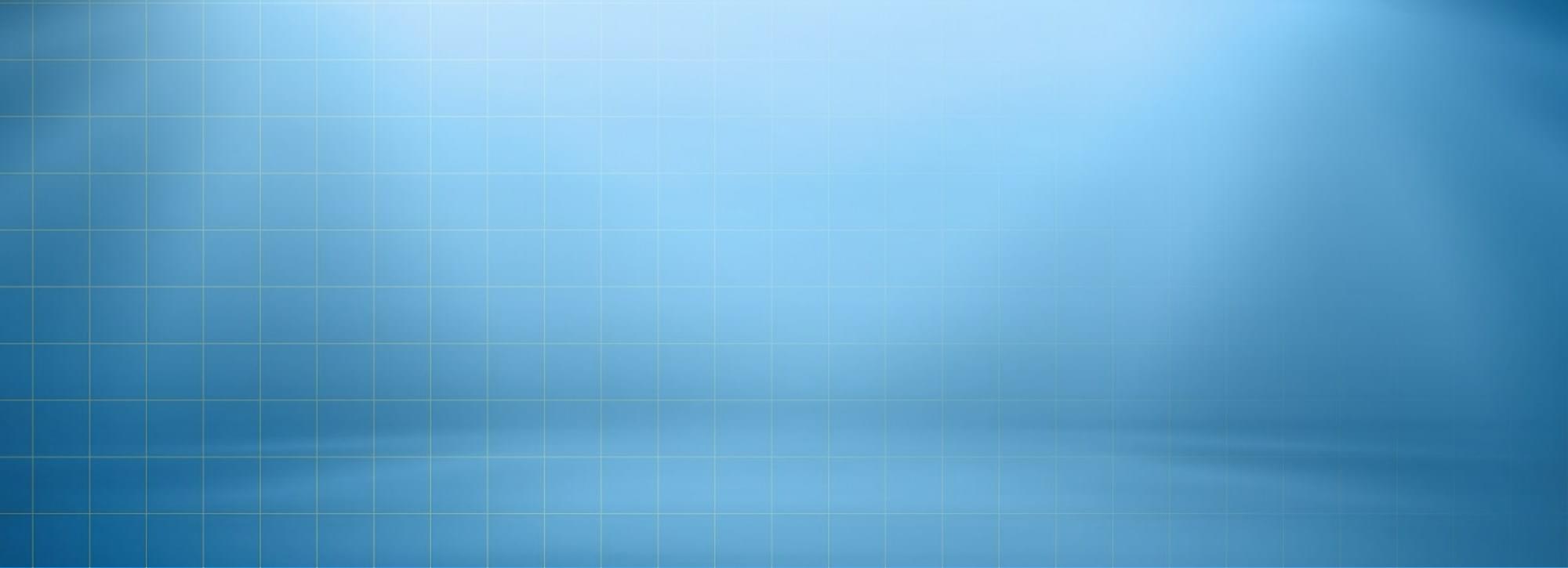FTP Client
- Connect/Login to your hosting via FTP software (FileZilla, CuteFTP etc). Once you have downloaded and installed the program you’ll be able to launch the program and proceed with configuring the settings to allow your computer to communicate with your web host account.
- To configure FileZilla to connect to your website please select “File” then“Site Manager”.
- A “Site Manager” window will show up. Click on the “New Site” button and enter a name for the new connection settings. (You can name it anything, but best to name with your domain name to keep it straight so that you know where it takes you to).
- Now you need to fill in your FTP account information in the box on the right side of the screen. Please enter “Host name” ( ftp address), “Server Type” ( FTP), “User Name and Password” ( your web host account password) which are all available from your webhost.
- Then click on “Connect” and cross your fingers that you have entered the correct information in the right boxes. If you entered the information correctly it will connect with your server and populate the area on the right side of the program with folders that shows your website files on the server, ( the left side of the screen displays and gives you access to your local folders on your computer.
- One of the folders you see is your website main directory. Typically if your webhost uses a cPanel server, your main root directory is called “public_html”. Your WordPress files should be in that file. The main WordPress files that a beginner needs to work with is in a folder called “wp-content”. This is the file where you will find you “Plugins” folder as well as your “Themes” folders.
- To get new plugins or themes added to your WordPress Install through FTP, download zipped files of plugins and or themes to your computer. When downloaded, extract them to a file on your computer. Drag the unzipped plugin or theme files, individually into either the plugin or the theme file as the case may be.
- Go to the WordPress dashboard and go to “Appearance”, “Themes” and see that your new theme now shows up in the list of themes. The downloaded theme should be there. If not refresh, and it should appear ready to be activated.
The same with Plugins. The downloaded Plugin should be in the list of “Plugins”and then you must activate it and configure each one as necessary.
WordPress Admin Panel
- Navigate to Appearance > Themes.
- Click Install Themes and hit the upload button.
- Find the “itcode.zip” file on your computer and click “Install Now”
- Once uploaded, activate the theme. Go to Appearance > Themes and activate it.
Then you will see a notification message to activate the required & recommended plugins like Elementor, Loco translate, Regenerate Thumbnails, Contact Form 7 & ets. Follow the steps to install and activate each plugin.
Attention Note! You can upload .zip files in this method of theme installation. No other format is accepted there, and, result will be error in installation. More over you have to make your PHP.ini configurations as said in previous steps to successfully upload theme .zip file